
Як не буває в Mac багато оперативної пам'яті , Так і не буде зайвим дисковий простір. Завжди знайдеться, чим його можна заповнити.
Apple пропонує варіанти індивідуальної конфігурації своїх ноутбуків і настільних ПК зі збільшеним об'ємом RAM / HDD / SSD, але грошей за комплектуючі бере вдвічі більше, ніж вони коштують, якщо купувати самостійно. Крім того, в російських і українських реаліях замовлення кастомной конфігурації виливається в «копієчку» крім підвищеної вартості «фірмового» заліза. Хоча, воно таке ж фірмове, як і куплене в будь-якої відомої компанії, яка торгує комп'ютерними комплектуючими. Хіба що краще протестовано і містить останню версію Firmare, що важливо в разі SSD, але про це трохи пізніше.
У будь-якому випадку, якщо в США апгрейд HDD виллється в $ 100, то в Росії чи Україні це буде коштувати всі $ 150, а то і $ 200 в рамках замовлення індивідуальної конфігурації ПК. Висновок простий - у випадку з MacBook або MacBook Pro набагато дешевше поміняти обладнання самостійно. На жаль, до MacBook Air це не відноситься. У ньому RAM впаяна в материнську плату, а SSD такого формату проблематично знайти в продажу за прийнятні гроші, плюс викрутка для розбору потрібна спеціальна і рідкісна - Pentalobe (5-пелюстковий квітка). Сьогодні я б хотів розповісти про заміну накопичувача в MacBook Pro, трохи пройдуся по апгрейду RAM і способам швидкого перенесення особистих даних зі старого HDD / SSD на новий.
Клон краще, ніж резервна копія
В якості піддослідного виступає 15-дюймовий MacBook Pro 2011 року випуску. На ньому вже оселився «Лев», він же OS X Lion , Але я поки не перейшов до його використання, вистачає Snow Leopard, плюс це ноутбук для мене тимчасовий, наданий хорошим товаришем до того моменту, поки не приїде замовлений MacBook Air останнього покоління. Тобто, як-то змінювати склад ПО на його HDD небажано, щоб при необхідності можна було швидко все повернути в первісний вигляд. Таким чином, модернізацію накопичувача почнемо, можна сказати, з кінця - з перенесення особистих даних. Це дозволить значно заощадити час.

На платформі Windows для повного клонування системного та інших розділів існують сторонні утиліти, хоча в Windows 7 така функція вже виявилася вбудована в систему. У Mac OS X ж стандартна «Дискова утиліта» вміла робити це з найперших релізів. Причому все реалізовано дуже просто, зрозуміє навіть новачок. Єдина проблема може виникнути в підключенні до ноутбука вбудованого 2,5-дюймового накопичувача через USB. Варіантів її вирішення кілька. Я використовував зовнішня кишеня для HDD, показаний на фотографії вище, і залишився в спадок від старого MacBok Pro фірмовий вінчестер, з ним і вирішив працювати замість накопичувача тимчасового лептопа. Зовнішній кишеню - штука відносно недорога і в господарстві корисна для зберігання медіаконтенту на ємних вінчестерах, замість оптичних дисків. За ціною за гігабайт HDD вже наближаються до DVD-дисків. Також можна розкурочити старий USB-накопичувач і використовувати його начинку. З іншого боку, деякі пристрої такого роду легко розбираються, і ламати нічого не доведеться. Останній спосіб не дуже зручний, але можливий і, в принципі, він все одно буде простіше, ніж стандартна процедура перенесення даних при зміні внутрішнього накопичувача про яку ми поговоримо пізніше.

Використовується стандартний зовнішній USB-накопичувач достатньої ємності - на нього робиться клон системного розділу, потім в ноутбуці змінюється HDD, апарат збирається і включається з затиснутою кнопкою Alt (Option), після чого з'явиться вибір томи для завантаження. Природно, вказується зовнішній накопичувач. Після того, як система завантажиться з нього, то за допомогою «Дисковою утиліти» проводиться зворотна операція клонування. Крім того, все це можна зробити при наявності завантажувального диска Mac OS X. Якщо завантажитися з нього, то також буде можливість запустити «Дискову утиліту» (знаходиться в розділі утиліт, у верхньому меню) і провести всі ті ж операції, що і в середовищі OS X.
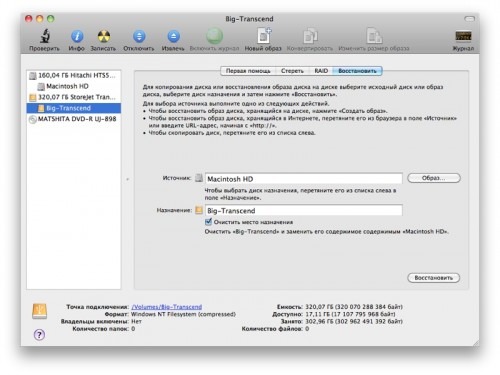
Зверніть увагу на скріншот вище. Там наочно вказано, що треба робити для повного клонування системного розділу. Зокрема, слід запустити «Дискову утиліту», вибрати будь-який накопичувач і перейти в розділ «Відновити». В поле «Джерело» методом Drag-and-drop перетягується поточний системний розділ - з нього буде робитися клон, в полі «Призначення» перетягується новий накопичувач, якщо його вдалося підключити по USB, або будь-який зовнішній HDD, але слід пам'ятати, що всі дані на ньому будуть видалені. Тобто, варто заздалегідь потурбуватися їх збереженням. Обов'язково необхідно поставити галочку навпроти пункту «Очистити місце призначення», що передбачає не просте видалення даних (якщо такі є), але і форматування розділу в потрібному форматі (Mac OS Extended (журнальний)). Після того, як всі вибрано, натискається кнопка «Відновити». У моєму випадку близько 100 ГБ даних листувалися трохи більше години, хоча спочатку система вказувала, що це займе всі три години.
Природно, всі ці операції аналогічно виробляються і c SSD, якщо користувач вирішив встановити саме такий тип накопичувача замість HDD. До речі, вірне рішення - приріст в продуктивності величезний і набагато більш помітний, ніж збільшення RAM з 4 до 8 ГБ. Єдиний нюанс полягає в тому, що, можливо, доведеться оновити прошивку SSD для впровадження підтримки команди TRIM . Вона спочатку присутня в Windows 7, а в Mac OS X з'явилася, починаючи з релізу 10.6.8. Дуже корисна для твердотільних накопичувачів команда, що дозволяє уникнути значного зниження продуктивності пристрою при його заповненні і тривалому використанні. В общем-то, перш, ніж встановлювати SSD, хочу порадити спочатку почитати тематичні форуми і визначитися з моделлю. Одні з кращих варіантів на ринку пропонує Intel.

Оперативну пам'ять нарощувати легко
Що ж, накопичувач підготовлений, пора розбирати ноутбук. Рекомендую покласти його догори дном на щось м'яке - ганчірочку з мікрофібри або ж на неопреновий чохол, як в моєму випадку. Для зняття кришки потрібно викрутка Philips 0. Болтики откручиваются з деяким зусиллям, так як містять ущільнювач (сині плями на різьбі). У міру вилучення бажано розставляти їх на столі за тією ж схемою, як вони розташовуються в ноутбуці, так як присутні кілька відмінних по довжині деталей.

Нижня кришка з першого разу може не піддатися - сидить вона дуже щільно і точно. Грубу силу застосовувати не варто, досить акуратно її потягнути вгору з боку дисплейного шарніра. В результаті поглядом постане така картина:


У 13-дюймової моделі все дуже схоже, хіба що вентилятор тільки один. Є доступ до HDD і до RAM теж. Перш ніж лізти у нутрощі комп'ютера, необхідно зняти з тіла статичний заряд, щоб не вивести з ладу ніжні електронні компоненти. Можна торкнутися металевої частини всередині ноутбука, наприклад, корпуси оптичного приводу, або помацати металевий кран у ванній або на кухні. При бажанні поміняти пам'ять, просто розсуньте вусики по краях слота, планки RAM самі піднімуться і їх буде легко витягти. Нові встановлюйте акуратно і щільно: вкладіть планку під нахилом в роз'єм (нахил такий же, як був при добуванні деталі), трохи натисніть вперед, щоб вона увійшла в нього, після цього опускайте RAM вниз до клацання. Зверніть увагу, щоб засувки в результаті знаходилися прямо навпроти відповідних вирізів в планках пам'яті. Особисто стикався з ситуацією, коли людина просто не вставив RAM в роз'єм, але зміг опустити її в горизонтальне положення. Фактично поклав планки зверху. Результат очікуваний, ПК без RAM не стартував. Хоча це було в Mac mini, але конструкція роз'ємів і кріплення для оперативної пам'яті там ідентична такій в ноутбуці.

Додам, що раніше Apple рекомендувала від'єднувати акумулятор під час заміни комплектуючих, хоча це було за часів, коли ноутбуки комплектувалися знімною батареєю (моделі, що випускалися до 2008 року включно). Відключити роз'єм живлення можна і зараз, як я і зробив, коли міняв HDD і RAM в 2009 році у своїй новій на той момент 13-дюймової «Прошка», але, як показала практика, це зайве. Та й в офіційній інструкції ніяких вказівок з цього приводу немає. Хороший друг є технічним фахівцем у офіційного реселлера техніки Apple, і без відключення акумулятора їм були змінені десятки планок пам'яті і накопичувачів, проблем не виникало, головне - не забувати перед цим повністю вимикати ноутбук, а не переводити його в режим сну, а також знімати статичний заряд.

З накопичувачем мороки трохи більше
Тепер переходимо до HDD. Він не прівінчівается до ноутбука намертво, а лежить в спеціальному посадковому місці. Для вилучення накопичувача слід відкрутити пластикову планку у краю накопичувача (з боку оптичного приводу). Також використовується викрутка Philips 0.



Після цього необхідно потягнути за хлястик і акуратно вийняти накопичувач, від'єднати роз'єм - він знімається легко.

З боків HDD вкручені чотири болтика з головкою Torx 6. Слід заздалегідь потурбуватися про пошук такої викрутки або насадки, так як виколупати їх з допомогою дрібної плоскою або хрестової не вийде, сидять болтики щільно. Відкручуємо їх зі старого накопичувача, прикручуємо до нового, все просто.



Пластиковий хлястик можна переклеїти на новий HDD або SSD - він легко перенесе десяток таких операцій без втрати клейких властивостей.

Після цього підключаємо роз'єм на місце, поміщаємо HDD в його посадочне ложе і прикручуємо пластикову планку. Ну, ось, все готово:


Як то кажуть, краще раз побачити вживу, ніж 100 разів прочитати, відповідно, пропоную подивитися відео всього процесу, знятого закордонним колегою з ніком JaymarkTech:
Зверніть увагу на нижню кришку, на ній може збиратися пил, і її варто видалити.

Якщо системний розділ був клонований на новий накопичувач заздалегідь, то можна включати ноутбук і насолоджуватися обновкою. В іншому випадку доведеться використовувати завантажувальний диск Mac OS X і резервну копію Time Machine (або варіант з USB-накопичувачем, описаний вище). Процедура нескладна, але займає більше часу, ніж клонування системного розділу через «Дискову утиліту».
Слід завантажитися з установочного системного диска, запустити «Дискову утиліту», розбити накопичувач на розділи, якщо є бажання, або ж використовувати один розділ і відформатувати його в форматі Mac OS Extended (журнальний). Після цього можна почати установку Mac OS X. Потім бажано встановити всі системні оновлення через функцію «Оновлення програм» і можна накочувати резервну копію Time Machine. У випадку з OS X Lion завантаження (аналогічно, через невпевнену кнопку Alt) проводиться з заздалегідь створеного на будь-якому флеш-драйві прихованого розділу. Для цього існує фірмова безкоштовна програма Lion Recovery Disk Assistant . Далі система встановлюється з Mac App Store, тобто, необхідно з'єднання з інтернетом на завантаження близько 3,5 ГБ даних. У підсумку слід планове відновлення з резервної копії, як описано вище. Але, все-таки простіше попередньо клонувати диск, ніж копирсатися з ручною установкою ОС і перебросом даних з резервної копії Time Machine.
Ось, власне, і все. Нічого складного в цьому немає - пробуйте, і у вас, шановні читачі, все обов'язково вийде.

