- ПК або ноутбук не «бачить» роутер - в чому причина
- Перевірка цілісності та правильності підключення LAN-кабелів
- Перезапуск Windows і роутера
- Перевірка підключення Wi-Fi на роутері
- Перевірка Ethernet-портів і кабелів на ПК і роутере
- Відео: як користуватися точкою доступу Wi-Fi, якщо згорів WAN-порт
- Використання інших роутерів
- Скидання роутера до заводських налаштувань
- Відео: як налаштувати роутер TP-Link після скидання налаштувань
Пропрацювавши довгі місяці і навіть роки в Мережі з одного роутера, одного разу користувач помітить, що підключення по Wi-Fi або по кабелю раптово пропало. Але будь-яка проблема, крім, мабуть, поломок з боку провайдера, вирішувана односторонньо, своїми силами.
ПК або ноутбук не «бачить» роутер - в чому причина
До фізичних причин належать такі.
- Пробій LAN-інтерфейсу високою напругою (наприклад, блискавкою по кабелю «вита пара», що проходить над дахами приватних будинків). Так само як і статичну електрику при обслуговуванні LAN / ONT-обладнання (випадкове торкання наелектризованої одягу висновків і оголених проводів ремонтованих кабелів).
- Пробій роутера по харчуванню (використання адаптера зі значно вищим вихідним напругою, наприклад, від ноутбука). У кращому випадку це викличе перегорання стабілізатора напруги, від якого отримують живлення всі інші функціональні вузли роутера. У найдешевших моделях роутерів може вигоріти вся плата - такий роутер відразу змінюють.
- Відмова бездротового зв'язку в роутері через перегрів чіпа радіопідсистеми Wi-Fi або процесора на моноплате роутера.
- Брак по харчуванню ( «просевшие» по напрузі харчування при використанні саморобної або промислової системи резервованого харчування, наприклад, кількох пристроїв типу PowerBank, з'єднаних по вихідній напрузі послідовно - до отримання потрібного напруги живлення). Відсутність харчування (планові відключення електромереж, не вставлено в розетку вилка адаптера, вийшов з ладу сам адаптер).
- Внутрішні замикання або знос при роботі в умовах підвищеної вологості і екстремального коливання температур.
- Пошкодження кабелів LAN (якщо використовується зв'язок локальної мережі саме по кабелю), розхитані і погнуті висновки гнізд LAN в роутері і в мережевій карті ПК / ноутбука.
Програмні ж причини наступні.
- Звісно роутера через перегрів, викликаного роботою в екстремально жарких умовах. Причиною також може стати природний знос флеш-пам'яті роутера і інших мікросхем після інтенсивної багаторічної роботи.
- Попадання шкідливого коду по LAN-підключення або через Wi-Fi з ПК, змінює настройки. Тут допоможе лише перевстановлення версії Windows на ПК або планшеті, з якого вірус проник в прошивку роутера, так перепрошивка самого роутера з повторною його налаштуванням.
- Вірусна діяльність в самому ПК / ноутбуці / планшеті / смартфоні, здатна серйозно порушити роботу Windows / Android. ОС в цьому випадку встановлювати заново «з нуля».
- Велика кількість використовуваних одночасно програм, які загальмували роботу ПК / гаджета.
В останніх двох випадках через порушення швидкодії втрачається управління настройками мереж.
Перевірка цілісності та правильності підключення LAN-кабелів
Більшість роутерів, наприклад, пристрої TP-Link, мають до декількох портів LAN і один порт WAN ( «провайдерский» вхід). Є дві схеми організації невеликої локальної мережі з загальним доступом до Інтернету.
- Порти LAN застосовуються для підключення ПК, кабель провайдера підключений до роз'єму WAN.

За LAN підключаються лише клієнтські машини
- Є можливість залишити WAN в спокої, задіявши для «провайдерського» кабелю одне з гнізд LAN. Але це не означає, що звільнився WAN-порт тепер використовується для одного з ПК або ноутбуків. Роутер працює в режимі світча - тут порту LAN-1 присвоєні права WAN. Ця схема вимушено спрацює, коли в роутері немає порту WAN / Internet, або він все-таки згорів. Не всі моделі роутерів підтримують перепризначення LAN як WAN.
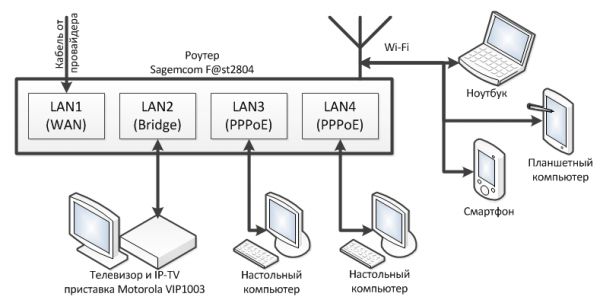
LAN-1 налаштований як WAN, а LAN-2 - як міст для нижчих світчей
Яку схему ви б не обрали - мережеві кабелі повинні підключатися правильно. Якщо щось переплутали - підключіть кабелі по одній з цих схем і налаштуйте роутер під її особливості.
Приділіть увагу також цілісності обтиску кабелів в коннекторах RJ-45.
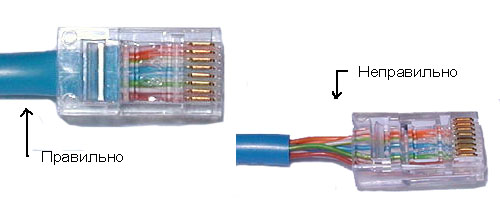
Чи не обрізайте оболонку за межами фіксатора коннектора
Можливо, відстав один з проводів - це загрожує повідомленнями Windows про помилки ( «Обмежений доступ», нескінченні «Ідентифікація» або «Невизначена мережа» - навіть якщо настройки всюди вірні і роутер з модемом / терміналом на 100% справні).
Перезапуск Windows і роутера
Роутер перезапускается за допомогою кнопки Power на задній панелі. Але також можна вимкнути і включити блок живлення.

Вимкніть та увімкніть роутер послідовними натисканнями кнопки
За допомогою веб-інтерфейсу роутери TP-Link, наприклад, перезапускати по команді «Системні інструменти - Перезавантаження».
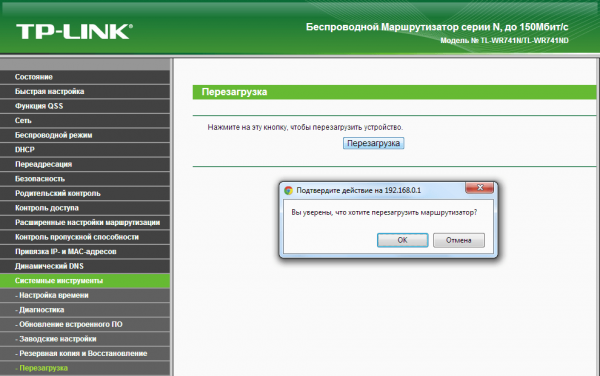
Перезапуск з веб-інтерфейсу доступний при наявності зв'язку по LAN або Wi-Fi
Windows 10 ж перезапускає по команді «Пуск - Перезавантаження».
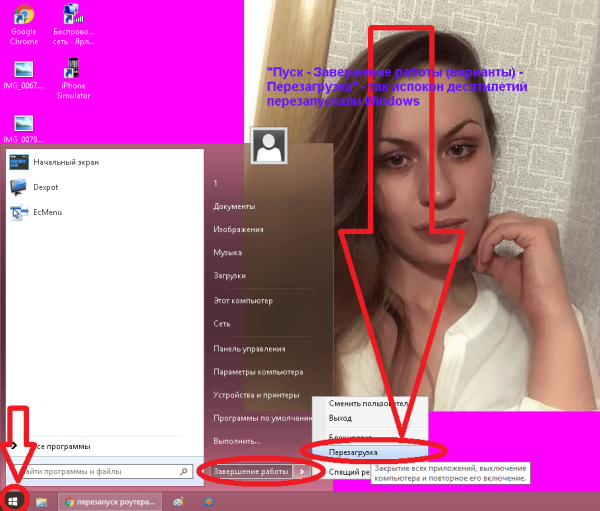
Команда на перезапуск ПК
Перезапуск обладнання люблять радити в першу чергу оператори call-центру провайдерів - але найчастіше проблема все-таки не в випадкових збоях при роботі, що вирішуються перезавантаженням.
Перевірка підключення Wi-Fi на роутері
У роутерах, крім LAN і Wi-Fi, для локальної зв'язку нічого нового поки не придумано.
Інші різновиди - підключення по ІК-порту або Bluetooth - притаманні в першу чергу мобільних пристроїв, в яких реалізовані режим USB-модема і віртуальна точка доступу.
Якщо на ПК або ноутбуці, хоч я знаю бездротова мережа Wi-Fi - спробуйте підключитися до неї за допомогою Android-гаджета. Рішення проблеми з Wi-Fi полягають у наступному.
- Мережа Wi-Fi не видно з окремо взятого ПК, але видно з Android- та iOS-гаджетів, підключення до роутера сталося і веб-інтерфейс роутера з його налаштуваннями доступний. Перевірте ПК на віруси (наприклад, за допомогою Dr. Web CureIt), відключіть файрвол (якщо є), брандмауер і інші заважають служби Windows.
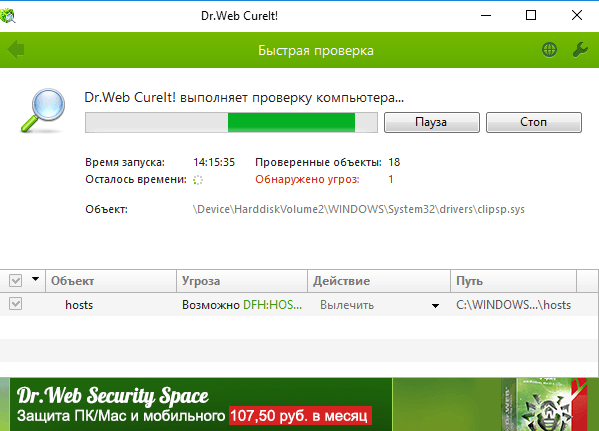
Перевірте ПК на віруси, якщо він не підключається до деяких мереж
- Мережа Wi-Fi видно, підключення до роутера є, інтернет працює, але веб-інтерфейс зависає на стадії авторизації за логіном роутера або в процесі налаштувань. Можливо, в роутер потрапив вірус. Перепрошити роутер, використовуючи або оновлення його прошивки, або ту ж саму її версію. Якщо роутер завис навіть на стадії прошивки - при повному збереженні LAN-підключення - швидше за все, потрібна його заміна.
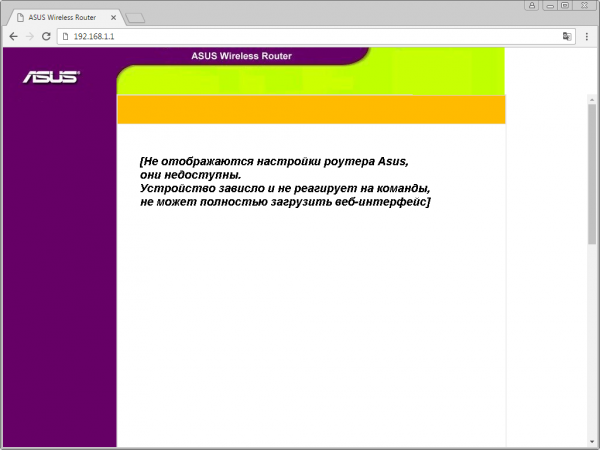
Завантажується лише графічна оболонка сторінки Asus
- Мережа Wi-Fi видно, але підключитися не вдається. Видаліть цю мережу з налаштувань гаджета, повторіть пошук мереж Wi-Fi і підключіться до роутера вручну, ввівши ключ мережі повторно. Якщо підключення не відбувається - виконайте скидання налаштувань iOS / Android на вашому смартфоні або планшеті. Можливо, доведеться перепрошити гаджет, та й сам роутер, заново або іншим способом домогтися адекватної працездатності Wi-Fi на гаджет.
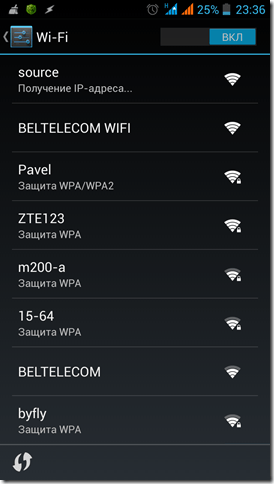
Неможливо підключитися до роутера по Wi-Fi
Перевірка Ethernet-портів і кабелів на ПК і роутере
Якщо на ПК підключення по LAN не відбувається - перевірте чи видно роутер з інших ПК і ноутбуків (при їх наявності).
- Якщо підключення відбувається успішно - перевірте, чи включений LAN-адаптер на даному ПК, а також узгодьте настройки його підключення з настройками маршрутизатора на самому роутері.
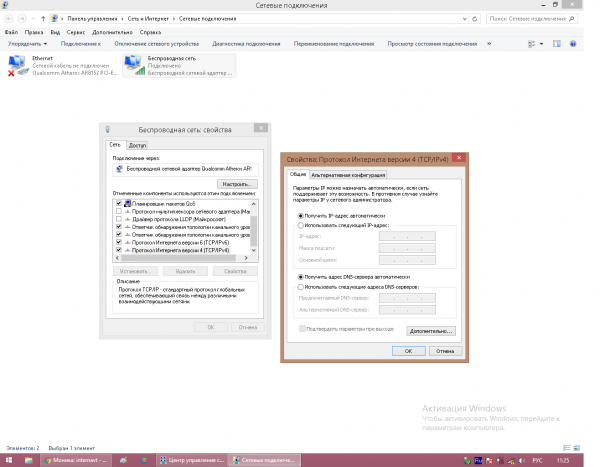
Налаштування Wi-Fi повинні узгоджуватися з DHCP роутера
- При відсутності з'єднання перевірте ПК на віруси та інші шкідливі програми.
- Перевірте цілісність кабелю, конекторів і справність мережної карти LAN - якщо з'єднання вони повинні моргати зеленим і жовтим світлодіодами, розташованими в гнізді LAN на ПК.
- Підключіть кабель від цього комп'ютера в інший роз'єм LAN на роутері - якщо з'єднання гніздо LAN має світитися і на самому роутері, а на панелі індикації повинен світитися відповідний йому індикатор роботи LAN (LAN-1 ... LAN-4).
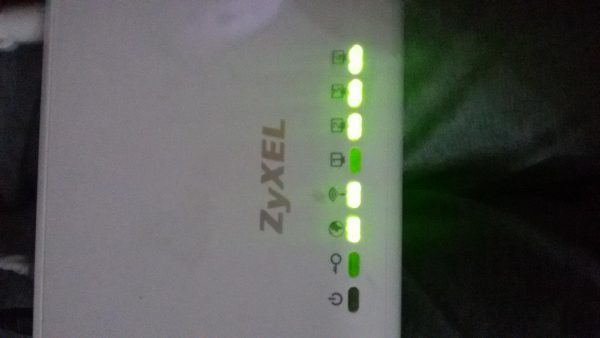
Роутер ZyXEL показує, що LAN-порти в ньому і на наявних ПК працюють
- Якщо перевірка виявила несправне LAN-гніздо на роутері (на всіх ПК і ноутбуках зв'язок по кабелю не працює) - наприклад, погнулися або «зчепилися» контакти LAN-роз'єму, то використовуйте інше гніздо LAN. Якщо один з комп'ютерів через вихід з ладу одного з LAN-портів, до якого він раніше був підключений, залишився «не при справах» - придбайте найпростіший LAN-світч (або LAN-Hub), відрізок кабелю Cat-5e і додаткові коннектори , підключіть Hub біля роутера за допомогою додаткових коротких кабелів, а до нього підключіть і даний ПК, і його «сусіда».

Число LAN-підключень може бути необмеженим
- У разі потрапляння статичного розряду в LAN-світч роутера часто перестають працювати всі LAN-гнізда. У цьому випадку скористайтеся підключенням всіх ПК по Wi-Fi. При несправності і Wi-Fi модуля (вигоріла вся плата роутера) замініть сам роутер.
Відео: як користуватися точкою доступу Wi-Fi, якщо згорів WAN-порт
Заміна мережевих кабелів
Залежно від того, де і який кабель «перебитий», потрібен відповідний ремонт пошкодженої лінії.
«Виту пару» при простому обриві можна і починають, відновивши переплетення проводів (наприклад, крок витка «помаранчевої» пари відрізняється від кроку «зеленої» або «синьої») максимально точно, як якщо б кабель не був пошкоджений.

Зміна кроку витків пар в місці обриву зменшить швидкість лінії
В цьому випадку є шанс, що швидкість 100 Мбіт / с чи не перетвориться в 10-мегабітних - якщо для вас вона дуже важлива, наприклад, ви користуєтеся не тільки інтернетом, а й часто надсилаєте багатогігабайтні файли між ПК і гаджетами по вашій локальній мережі, роздруковуєте широкоформатні карти і креслення з високою роздільною здатністю і т. д.
Якщо ж кабель зіпсований настільки, що його використання неможливо (порушена оболонка, стерта або растрескавшаяся від старості і екстремальних температур ізоляція окремих проводів, порушено переплетення пар у багатьох місцях) - потрібна прокладка нового кабелю. Або, якщо «кидок» нового кабелю неможливий (немає умов, роботи заборонені і т. Д.), А місць пошкодження всього одне-два - використовуються спеціальні LAN-перехідники та найпростіші свитчи на 3 LAN-гнізда.

Сплітери LAN допоможуть і там, де мережевий кабель обірваний
Особливо часто ламаються і розтріскуються кабелі, в яких в якості струмопровідної середовища використовується не чиста мідь, а обміднення алюміній, оболонка кабелю і ізоляція проводів - НЕ поліетиленова або з ПВХ, а зпластикату з крейдою.
Кращий кабель Cat-5e світ з суцільно мідних проводів, а кожен провід - це тросик з найтонших «жив», нерідко з лавсановим наповнювачем; ізоляція і оболонка кабелю зроблені з термостійкого пластика. Такий кабель використовується для вуличної прокладки, він стійкий до багаторазових перегинів, перегріву і переохолодження, прослужить довгі роки - але і коштує він в 2-3 рази дорожче. Якщо ви звикли вкладатися в якісне обладнання та лінії, створюючи мережу на багато років - використовуйте краще.
Якщо обжати LAN-конектори і спаяти порвану «виту пару» нічого не варто - то ремонт / заміну оптичних кабелів довірте фахівцям вашого провайдера. Оптоволокно - це не мідні дроти: найменша помилка через недосвідченість перетворить ваше 300-мегабітні підключення від "Ростелекома" або "Дом.ру» в повільне по швидкості з'єднання, де навіть сторінки браузера будуть відкриватися ледве-ледве, як на перевантажених в години пік 3G -Мережі. Навіть якщо у вас є спеціальний паяльник для зрощування оптичних жив ВОЛЗ - потрібна вправність.
Використання інших роутерів
Якщо у вас є роутер іншої марки (коли ви міняли його на нинішній, тепер вийшов з ладу) - підключіть його. У користувачів, за сумісництвом займаються комп'ютерним сервісом, швидше за все, завалялися списане колись обладнання, яке вони використовують для діагностики поламаних роутерів і мережевих карт, принесених на ремонт їх клієнтами.
Можна купити неновий роутер або точку доступу (застаріла на декілька років модель), якщо ви не бажаєте витрачатися на новий пристрій. Підключається і налаштовується він так само, як і ваше колишнє пристрій. Неабияк застарілі моделі можуть не мати WAN-інтерфейсу (і пов'язаних з ним налаштувань), а також режимів роботи в режимі моста і репитера (проста точка доступу Wi-Fi маршрутизатора LAN без численних налаштувань), тому використовується він як найпростіший LAN-світч. Підключіть ваші LAN-кабелі в тій же самій послідовності, виконайте наявні на пристрої налаштування і вийдіть в Мережу.
Скидання роутера до заводських налаштувань
Як приклад - роутери TP-Link. Все просто.
- Зайдіть в налаштування роутера, використовуючи зв'язок по LAN або Wi-Fi, набравши його IP (напрімре, 192.168.0.1) в адресному рядку браузера, авторизуйтесь (логін і пароль - «admin» за замовчуванням).
- Дайте команду «Системні інструменти - Заводські настройки».
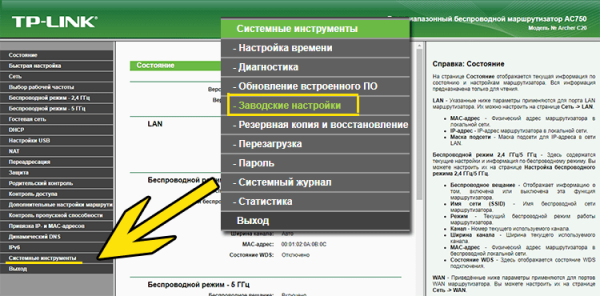
Після скидання потрібно буде заново налаштувати роутер
- Підтвердіть скидання, натиснувши кнопку «Відновити». Якщо роутер запросить повторне підтвердження - прийміть його.
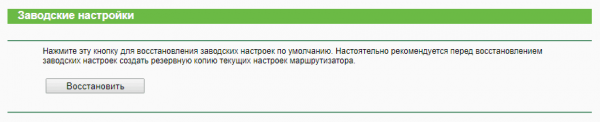
Скидання налаштувань роутера TP-Link
Роутер увімкнеться знову. Через хвилину мережу Wi-Fi буде з настройками за замовчуванням.
Якщо скинути роутер не вдалося (зависання, недоступність налаштувань) - використовуйте кнопку скидання (вона захищена крихітним отвором від випадкового натискання).
Відео: як налаштувати роутер TP-Link після скидання налаштувань
Будь-які апаратні і програмні неполадки в домашній або офісній мережі, включаючи відмови в роутері і на будь-який з внутрішніх ліній, можна вирішити. В іншому випадку змінюється саме мережеве обладнання, аж до мережевих карт і адаптерів. Відмінною швидкості вам - і ефективної роботи!

