- Стан батареї ноутбука
- Скріншоти програми BatteryCare
- Як протестувати акумулятор від ноутбука в домашніх умовах
- Визначення ступеня зношеності батареї через командний рядок
- Тестування акумулятора від ноутбука за допомогою додаткового ПЗ
- Коли виконується настройка?
- Визначаємо ємність акумулятора портативного комп'ютера
- Методики настройки акумулятора
- Ручна настройка
- автоматична настройка
- BIOS
- сторонній софт
- Калібрування батареї ноутбука
- Калібрування акумулятора вручну
- Як розрядити батарею до кінця
- Експлуатація батареї ноутбука
Термін служби і стан батареї ноутбука безпосередньо залежить від того, наскільки правильно вона використовується. Важливо правильно заряджати батарею, використовувати правильно підібраний енергозберігаючий режим харчування ноутбука, вчасно відключати зарядку акумулятора, коли він повністю зарядився, не давати батареї тривалий час перебувати в розрядженому стані, дотримуватися температурного режиму роботи пристрою. Ці та інші рекомендації дозволяють оптимізувати роботу батареї і збільшити термін її автономної роботи . Стежити за станом батареї Вам допоможе безкоштовна програма BatteryCare.
Стан батареї ноутбука
BatteryCare - програма для моніторингу різних подій, пов'язаних з батареєю ноутбука або нетбука. Утиліта збирає статистику про кількість циклів заряду і розряду акумулятора. На основі аналізу зібраних даних, BatteryCare розповість про виробника батареї, розрахує відсоток зносу батареї, виведе значення максимального та поточного заряду батареї, ємності, напруги і потужності заряду / розряду акумулятора. За допомогою BatteryCare можна гнучко налаштувати схему і автоматичне перемикання планів живлення від мережі і в автономному режимі . Додатково, програма BatteryCare покаже поточну температуру процесора і жорсткого диска, а в системному треї відобразити відсоток зарядки акумулятора і прогнозоване час до його повної розрядки . У BatteryCare реалізована система повідомлень, додаток повідомить про низький і критичному рівні заряду, а також своєчасно нагадає про те, що пора виконати калібрування батареї.
Скріншоти програми BatteryCare
Головна перевага ноутбука полягає в тому, що їм можна користуватися навіть без наявності стаціонарної мережі живлення. За автономне функціонування ПК відповідає акумулятор. Справна і повністю заряджена батарея дозволяє підтримувати працездатність переносного комп'ютера більше 5 годин. Якщо ви помітили, що час автономної роботи ноутбука сильно занижена, не зайвим буде зробити тест батареї і визначити ступінь її зношеності. Можливо, що живить елемент незабаром доведеться замінити.
Як протестувати акумулятор від ноутбука в домашніх умовах
Інструкція по експлуатації батареї для ноутбука передбачає її заряд тільки після повного розряду. Регулярне порушення цього правила з часом призводить до зменшення реальної ємності акумулятора, в результаті чого він сідає швидше.
Щоб перевірити ємність живильного елемента, кількість залишилися циклів заряду / розряду і деякі інші параметри, до нього можна підключити спеціальний пристрій - портативний тестер для ПК. Однак даний прилад характеризується одним істотним недоліком - великий вартістю (понад 30 тис. Руб.), Так що його можна зустріти хіба що в комп'ютерних майстернях.
Тестування акумулятора в домашніх умовах передбачає використання програмних методів діагностики, а саме:
- командного рядка;
- додаткового ПЗ.
Визначення ступеня зношеності батареї через командний рядок
Щоб подивитися поточний стан (заряд) живлячої елемента і час, що залишився автономної роботи ноутбука, достатньо клікнути по відповідній іконці в системному треї. 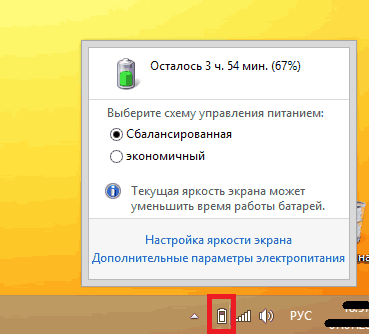
Однак отримані дані не дозволяють визначити реальну ємність акумулятора. В операційній системі Windows 7 і вище з'явився вбудований інструмент для перевірки ступеня зношеності АКБ, який запускається через командний рядок. Щоб зробити тест батареї з його допомогою, необхідно:
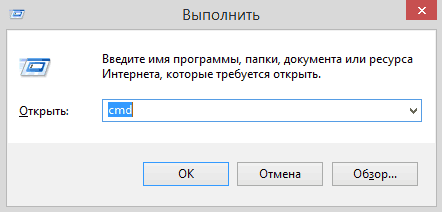
У файлі буде знаходитися інформація про виробника батареї, її хімічний склад, серійний номер і т.п. Ці дані для вас корисних відомостей не несуть. Необхідно звернути увагу на два останні рядки: розрахункову і реальну ємність акумулятора. 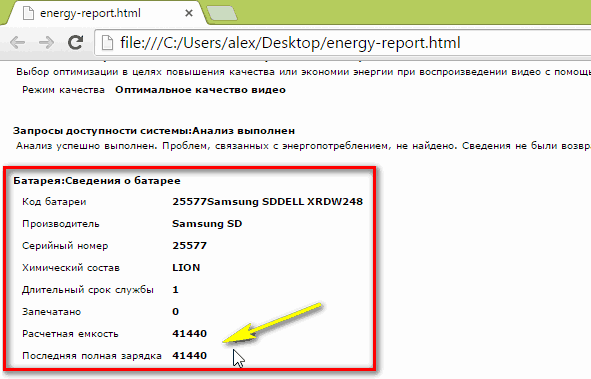
Розрахункова ємність батареї (снача) - це початковий стан АКБ, тобто ємність, яку живить елемент має після виготовлення.
Остання повна зарядка (Среал) - це ємність батареї в даний час. За цими параметрами можна розрахувати ступінь зносу акумулятора на ноутбуці. Для цього потрібно скористатися формулою: (снача-Среал) / снача. Наприклад, якщо заводська ємність батареї становить 40000, а реальна - 30000, то ступінь зносу буде рівним: (40000-30000) / 40000 = 0,25 або 25%. Стан такої батареї можна вважати нормальним.
Тестування акумулятора від ноутбука за допомогою додаткового ПЗ
Якщо з якої-небудь причини перевірити працездатність батареї за допомогою командного рядка у вас не вийшло, можна скористатися спеціальним софтом. У мережі є багато програм, що дозволяють зробити тест АКБ ноутбука. При цьому найпопулярнішою є додаток AIDA 64.
Тестування батареї за допомогою AIDA 64 виконується наступним чином:
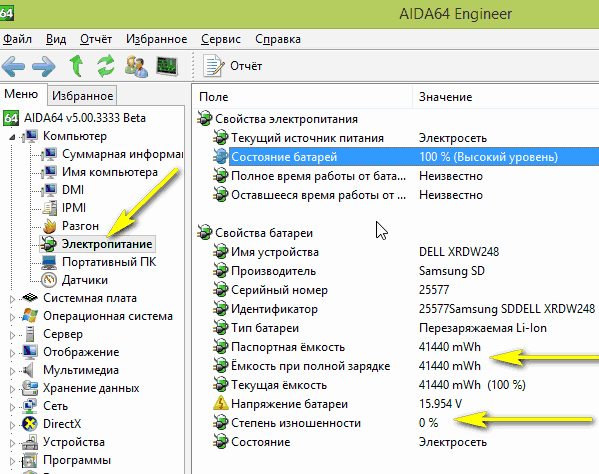
Виконавши тест акумулятора від ноутбука, можна робити висновки про його придатності - буде він і далі використовуватися в якості автономного джерела харчування або його краще замінити на новий.
Калібрування батареї - це важливий етап для користувачів портативних ноутбуків, які стежать за станом своїх пристроїв.
Через особливості функціонування, на даний момент, вони потребують періодичної настройки перед використанням, щоб поточний заряд правильно визначався
Зміст:
Коли виконується настройка?
Процедура обов'язкова до виконання на нових пристроях, що дасть користувачеві актуальні відомості про стан батареї.
Фізичний знос і дефекти в структурі елементів живлення процедура не усуне, зате час автономного функціонування може збільшити. При певному рівні заряду, як правило, на 30% пристрій переходить в режим очікування.
А якщо контролер показує, що його залишилося 30% (а реально це значення вище) і переводить його в, після цього буде виводитися актуальний стан ємності.
У новіших елементах на основі нікелю присутня так званий «ефект пам'яті» - він як би запам'ятовує рівень зарядки при наявності живлення від мережі і нижче цього значення не розряджається, вважаючи, що цей рівень відповідає повному розряду.
Визначаємо ємність акумулятора портативного комп'ютера
Перед тим як відкалібрувати акумулятор, слід переконатися в необхідності проведення операції, особливо, якщо неполадок у визначенні обсягу заряду не помічено. Робиться це.
- Запускаємо її з адміністраторськими привілеями, наприклад, ввівши «cmd» в віконці «Виконати» (Win + R) або через пошук в Windows 10.
- Виконуємо в ній код «powercfg.exe -energy -output disk: \ шлях \ імя_файла.html».
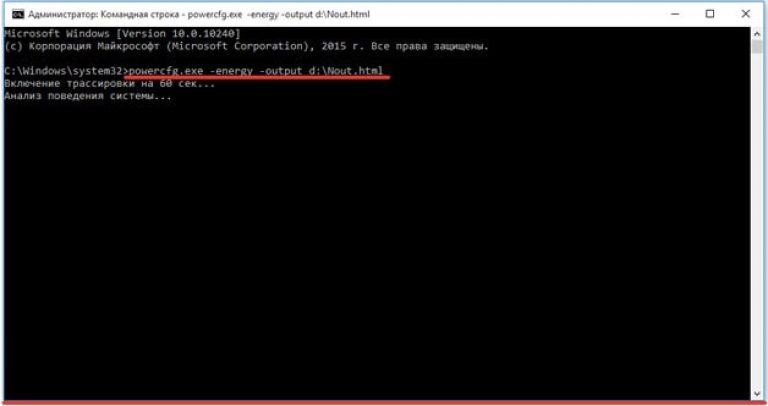
- Чекаємо закінчення виконання операції (ознаменується закриттям віконця).
- Йдемо в зазначений каталог і відкриваємо створений в форматі.
Для цього знадобиться браузер, а функціоналу IE або вбудованого в «десятку» цілком достатньо.
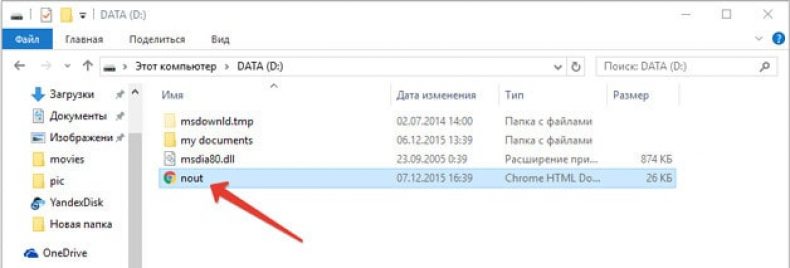
- Переглядаємо звіт і знаходимо розраховану контролером ємність і її значення після останньої повної зарядки.
Калібрування здійснюється, коли пікова ємність елемента живлення на десятки і більше відсотків перевершує реальну, отриману внаслідок його останньої зарядки.
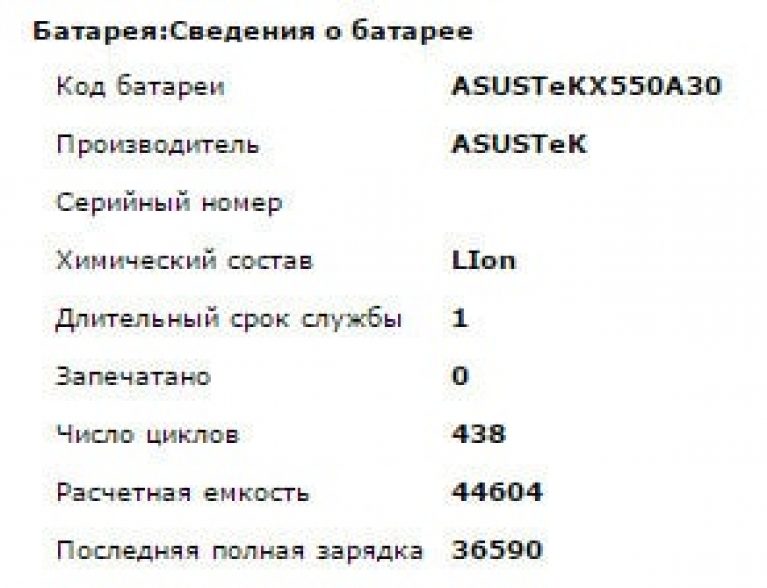
Методики настройки акумулятора
Змусити контролер коректно працювати можна двома шляхами:
Ручна настройка
Виконується в три простих кроки і не вимагає стороннього софта.
1 Заряджаємо до максимального значення в 100%.
2 Від'єднуємо кабель від мережі і чекаємо, коли її заряд опуститься до нуля.
3 Знову підключаємо (якомога швидше) і заряджаємо до максимуму.
Начебто просто, але є один нюанс: при зниженні до певного рівня (близько 30%), у сплячому режимі, а тому домогтися потрібного ефекту таким шляхом не вийде.
Уникнути подібної ситуації допоможе виконання наступного ланцюжка дій (актуально для будь-якої Windows):
- Викликаємо аплет Електроживлення.
Робиться це через пошук в Windows 10 або панель управління при візуалізації її елементів у вигляді великих іконок.
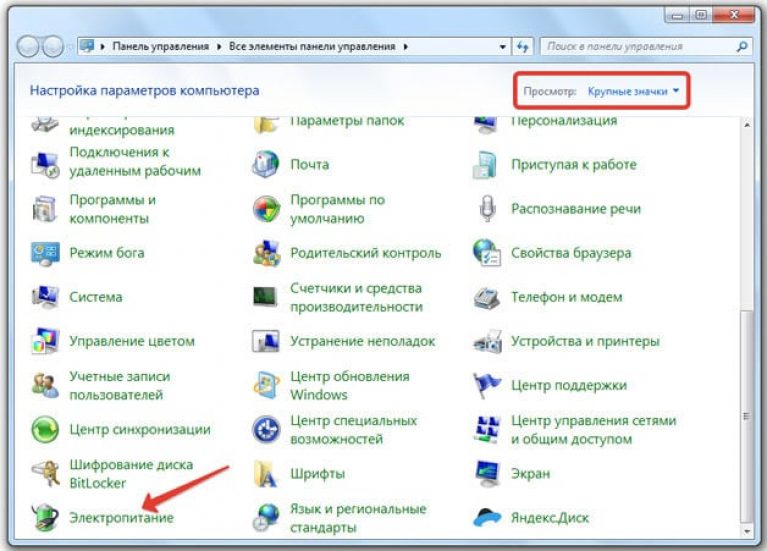
- Тиснемо в меню зліва «Створити план електроживлення».
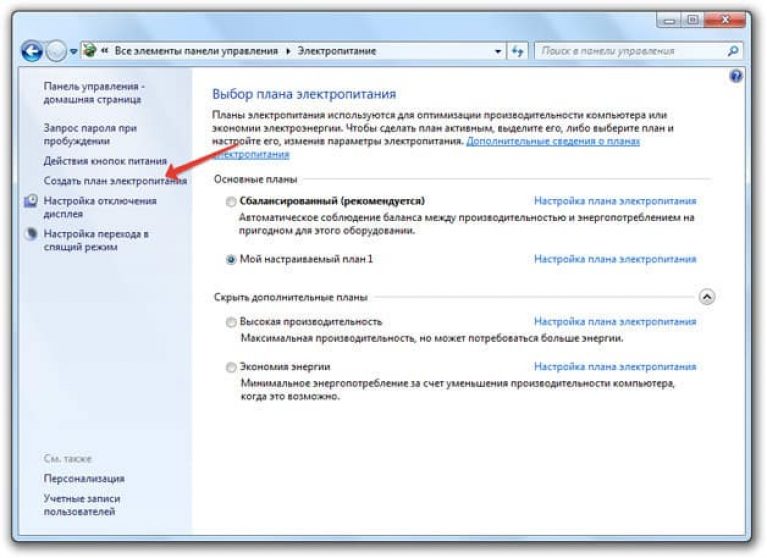
Тут можна як поточний план відредагувати, так і новий створити. Підемо другим шляхом, щоб не спотворювати стандартні настройки стандартних планів.
- Створюємо нову схему електроживлення, задаємо її назву і виставляємо високу продуктивність.
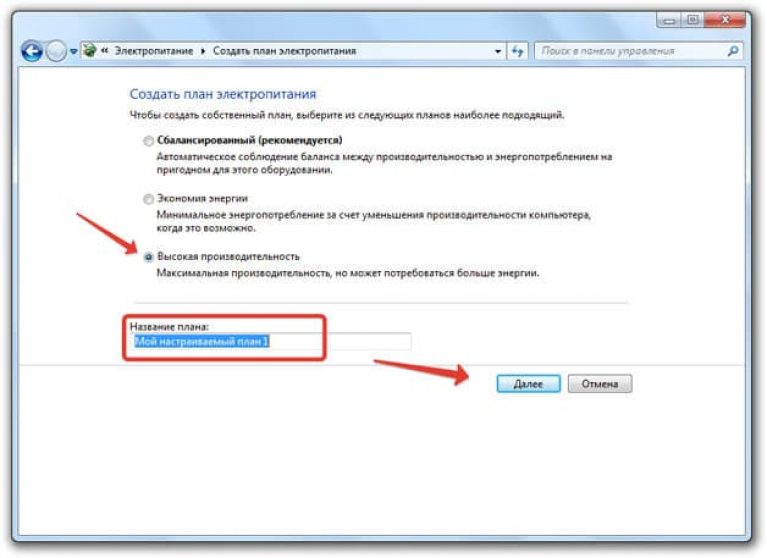
Введення імені та плану схемою
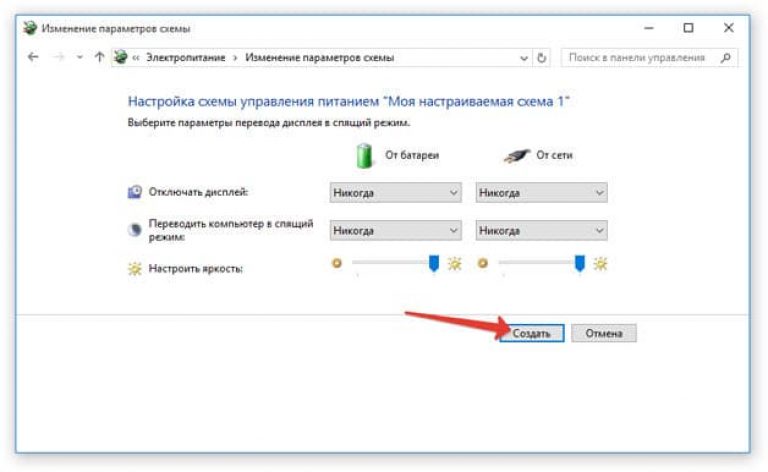
Після схема буде автоматично задіяна.
Якщо влаштує, після зарядки і відключення від мережі можна перезапуститися і почекати, коли пристрій вимикається, увійшовши в меню BIOS, але чекати доведеться довше, адже навантаження процесор в такому випадку мінімальна.
автоматична настройка
Багато розробники постачають свої лептопи з утилітами для управління живленням. , Наприклад, поставляються з утилітою Energy Management.
- Запускаємо софт і натискаємо на піктограму із зображенням шестерінки для запуску процесу.

- Тиснемо «Пуск», закривши всі сторонні програми.
- Підключаємо кабель живлення до мережі, якщо він не підключений, і клацаємо «Продовжити».
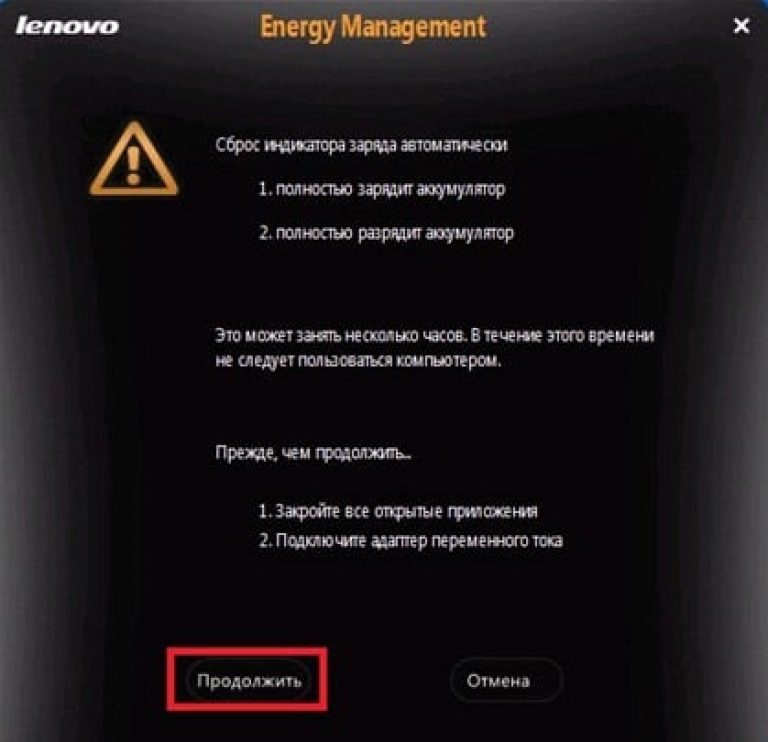
Батарея зарядиться, розрядиться до нуля і знову буде заряджена. Витягувати і підключати кабель не доведеться, а переривати процес строго не рекомендується, як і користуватися пристроєм. Лише в такому випадку гарантується успіх.
BIOS
У тих лептоп, де використовується система введення-виведення Phoenix BIOS, інтегрована функція для перевірки і калібрування.
Порада! Важливо, щоб в процесі калібрування батарея була повністю заряджена, а ноутбук - відключений від мережі, інакше відобразиться помилка.
сторонній софт
При відсутності бажання / можливості проробляти маніпуляції в, завантажте програми на кшталт Battery Care або Battery Eater або Battery Mark, якщо стандартного софта для вирішення проблеми не передбачається.
Остання програма після зарядки навантажує ЦП завданням обчислення нескінченного значення числа Пі.
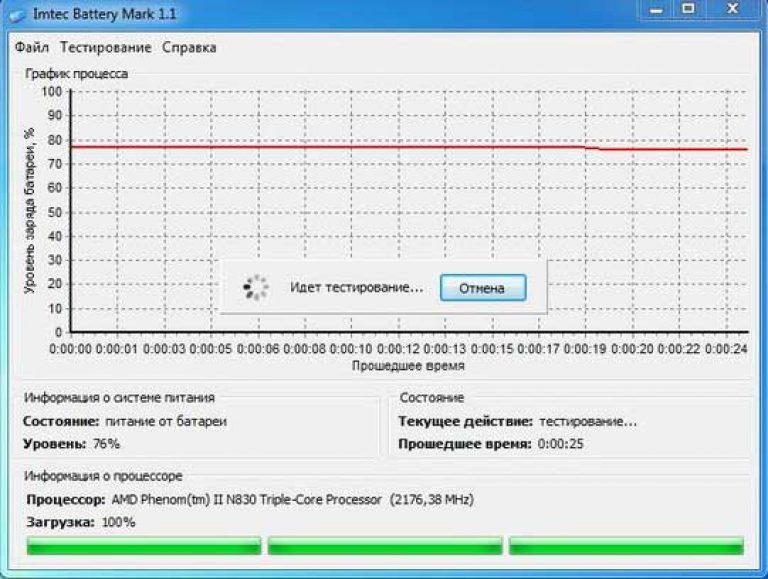
Утиліта додатково дозволить провести всебічне тестування елемента живлення як при, так і в разі його простою.
Спеціальний алгоритм дозволить виконати пару циклів розрядки-зарядки протягом близько години (час залежить від ємності і ступеня зношеності).
Hewlett-Packard поставляють портативні комп'ютери з HP Support Assistant.
У підрозділі «My Computer» розташовані інструменти для тестування і налагодження портативного ПК.
Привіт, друзі! Сьогодні будемо розбиратися з калібруванням батарей ноутбуків. Калібрування проводиться для підвищення ефективності використання акумулятора. Останній складається з контролера - мікросхеми та акумуляторних осередків. Контролер стежить за параметрами акумуляторних осередків. Завдяки йому операційна система знає коли необхідно вимкнути комп'ютер або перевести в сплячий режим або режим глибокого сну для запобігання втрати даних.
При експлуатації ноутбука свідчення рівня заряду контролера можуть розходиться з фактичним рівнем заряду акумуляторних осередків. Тому ноутбук може піти спати раніше ніж потрібно. Тобто батарея буде використовуватися не на повну, що недобре. Калібрування батареї ноутбука призводить рівні заряду контролера і акумуляторних осередків до одного рівня і вирішує нашу проблему.
Калібрування батареї ноутбука
Калібрування можна виконувати кількома способами. Перший це за допомогою спеціальних програм. Мені вдалося знайти на офіційних сайтах Lenovo і як і за допомогою чого це робити. Якщо у вас ноутбуки або нетбуки саме цих фірм, рекомендую звернеться за наведеними вище ссилочку і провести калібрування акумулятора програмним способом.
На деяких ноутбуках є вбудована в BIOS утиліта для калібрування батареї. Відмінним варіантом буде пошук інформації про цю утиліту в інструкції по експлуатації до вашого ноутбука. Якщо ви є щасливим володарем такої, то рекомендується нею користуватися.
Що робити якщо виробник не передбачив будь-які утиліти. В цьому випадку можна і потрібно скористатися ручної калібруванням батареї.
Калібрування акумулятора вручну
Ручне калібрування батарей ноутбуків зводиться до трьох кроків:
- Зарядка батареї до максимуму
- Розрядка до 0
- Зарядка батареї до максимуму
При розрядці батареї до кінця відбувається вирівнювання значень рівнів заряду контролера і осередків батареї. Вони будуть рівні 0. У цей самий момент батарея відкалібрована.
Тепер необхідно, негайно, зарядити акумулятор ноутбука до 100%. Після цього можна користуватися мобільним пристроєм повноцінно і більш ефективно.
Як розрядити батарею до кінця
Мені бачиться два варіанти вирішення даного завдання:
1. У плані електроживлення відключити автоматичне виключення комп'ютера або відправку його в сон по досягненню певного рівня заряду батареї.
При цьому варіанті ви працюєте як зазвичай і чекаєте поки ноутбук не відключиться. Потім відразу під'єднуєте зарядний пристрій і заряджаєте його до максимуму. Плюс цього способу в тому, що можна працювати за ноутбуком. Мінус, необхідно не забути відновити настройки плану електроживлення і таке виключення не є штатним режимом роботи ноутбука.
Можна розряджати акумулятор до кінця.
2. Зайти в BIOS наприклад і почекати поки ноутбук не вимкнеться сам по собі.
Цей варіант краще для операційної системи. Там нічого не постраждає. І цей варіант незручний для користувача. Чи не видно рівень заряду батареї і проблематично розрахувати час його відключення. Тобто необхідно простежити за комп'ютером, що б відразу подати харчування і тим самим звести до мінімуму наслідки повного розряду батареї.
З цих двох варіантів мені спочатку сподобався другий. Після порівняння теоретичних можливих негативних наслідків буду користуватися першим. Так як від того що Windows один раз некоректно вимкнеться швидше за все нічого не станеться. А ось якщо прорахуватися з часом і не відразу підключити харчування до розрядженому ноутбука, то, мені здається, буде гірше.
Експлуатація батареї ноутбука
Все сказане нижче виходить з правильної експлуатації Li-ion батарей і мого досвіду
- Працюйте за ноутбуком в нормальних умовах. Не варто піддавати його температур нижче 10 ° C і вище 35 ° C. Бажано зберігати при прямих сонячних променів і стежити за

