- Короткий зміст
- Загальна інформація про шум, що його видає і навіщо потрібно його зменшувати
- Зменшення шуму вентилятора
- Зменшення гучності клацань вінчестера
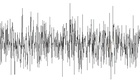
Короткий зміст
Керівництво по зменшенню рівня шуму від роботи ноутбука, нетбука, комп'ютера та інших подібних пристроїв. Також в керівництві описано як можна продовжити їх термін служби.
Загальна інформація про шум, що його видає і навіщо потрібно його зменшувати
Переважна більшість нинішньої техніки при роботі видають найрізноманітніші шуми. Вони бувають дуже різними: клацання, тонкий писк, гул і так далі. Розберемося спочатку звідки вони беруться, що їх видає.
Самим основним джерелом шуму є вентилятор системи охолодження. Чим швидше він обертається - тим сильніше і вище по тональності гул від його роботи. Якщо у вентилятора зношений підшипник, то гул стає набагато сильніше через розбалансування крильчатки з лопатями. Скупчення пилу на лопатях також збільшують рівень шуму, а також прискорюють знос підшипників.
Ще одне джерело шуму є привід оптичних дисків і жорсткий диск. Привід оптичних дисків видає досить гучний гул. Чим вище швидкість обертання диска і чим він менше збалансований - тим сильніше гул. Вінчестер теж видає гул, але він набагато тихіше. Також вінчестер час від часу видає клацання. Це пов'язано з тим, що всередині жорсткого диска є блок магнітних головок. Він рухається дуже швидко, ривками. Ось так і виходять клацання.
В окрему категорію можна віднести тонкий, високочастотний писк. Його видають дроселі (котушки) в стабілізаторах живлення на материнській платі, в блоці живлення, на відеокарті. Це якось пов'язано з тим, що перетворювачі працюють на досить високій частоті (зазвичай кілька десятків - сотень кілогерц). При певних умовах в дроселях можуть виникнути резонансні явища і вони починають пищати. Зазвичай при зміні навантаження на перетворювач цей писк пропадає. Більше інформації по темі ви можете знайти тут: Високочастотний писк та інші звуки .
Ось ми і пройшлися по основних джерел шуму. Розберемося тепер навіщо його потрібно зменшувати.
Найбільш очевидна причина - шум дратує, заважає працювати. Мало кому сподобається працювати за пристроєм, який гуде як пилосос. До того ж багато хто залишає ноутбуки і комп'ютери на ніч на закачку. Зайвий шум заважає спати.
Менш очевидна причина полягає в підвищеному зносі елементів. Цілком логічно, що якщо вентилятор швидше обертається, то підшипник, який утримує крильчатку з лопатями, буде зношуватися швидше. Не всім же сподобається перспектива раз в 1-3 року змінювати вентилятор. З вінчестером аналогічна історія.
Навіщо зменшувати шум розібралися. Залишилося з'ясувати як його можна зменшити. Про це і піде мова в даному керівництві. Спочатку розглянемо як зменшити шум вентилятора, а потім як зробити клацання вінчестера тихіше.
Зменшення шуму вентилятора
Як би банально це не звучало, але щоб зменшити шум вентилятора, його потрібно розібрати, почистити і змастити. Для цього спочатку потрібно розібрати пристрій. Частково це питання піднімалося в керівництві: охолодження ноутбука . Інструкції з розбирання ноутбуків Acer, eMachines і Packard Bell ви можете знайти тут: Інструкції для ноутбуків (Service Guide) - Інструкції з розбирання та ремонту ноутбуків .
Важливі зауваження з розбирання ноутбука:
- Перед початком розбирання пристрою в обов'язковому порядку відключаємо акумулятор і блок живлення;
- При розбиранні вкрай бажано використовувати антистатичний браслет і килимок;
- Крім болтиков пластикові деталі ноутбуків часто утримуються на засувках. З ними потрібно акуратно;
- У багатьох ноутбуках доступ до вентилятора передбачає поділ половинок основи ноутбука. Вони зазвичай утримуються разом болтиками на днище ноутбука. У деяких моделях їх утримують болти під клавіатурою. Щоб зняти клавіатуру часто потрібно всунути в корпус засувки вгорі. Як це зробити показано в матеріалі: Як зняти клавіатуру. Ноутбуки Acer Aspire ;
- Болтики в ноутбуках бувають різними. Вони можуть відрізняться як по довжині, так і по діаметру. При розбиранні якось запам'ятовуйте або записуйте який болтик звідки викрутили.
Це основні нюанси. Не лякайтеся, насправді нічого складного в цьому немає.
Наша мета - дістатися до вентилятора. Відкручуємо болтики:

і знімаємо його:

Далі потрібно зняти саму крильчатку з лопатями. У деяких випадках вона може просто зніматися, а в деяких для її зняття потрібно спочатку зняти стопорну шайбу з іншого боку вентилятора. Часто ця шайба перебуває під заглушкою. Розглянемо цей весь процес на прикладі звичайного комп'ютерного вентилятора. У ноутбуках вентилятор має повністю аналогічну конструкцію. Спочатку знімаємо наклейку над заглушкою, а потім і саму заглушку:

З наклейкою звертаємося акуратно. Нам її ще назад наклеювати.

Ось так ми і дісталися до стопорного кільця. Воно входить в канавку на валі і має невеликий надріз по радіусу. Піддягаємо чимось гострим і акуратно знімаємо:

Ось ми і зняли крильчатку:

Тепер потрібно ретельно її почистити серветкою або ганчіркою від пилу:

Після цього потрібно видалити старе мастило з вала крильчатки і з підшипників вентилятора. Для кращого видалення рекомендується застосовувати спирт або інші розчинники. Якщо вирішите використовувати ацетон, то варто враховувати, що не всі пластмаси його нормально переносять.
Після видалення старого мастила, можна переходити до нанесення нової. У нашому випадку найкраще використовувати мастила для підшипників. При виборі мастила варто враховувати кількість оборотів в хвилину. Для наших цілей підійдуть мастила, які розраховані на частоту обертання до 5-10 тисяч обертів на хвилину. Деякі мастила мають захисні і відновні властивості, здатні компенсувати невелике зношування підшипників вентилятора. Їх можна без проблем знайти в магазинах з автозапчастинами.
Якщо не знайдете вищевказаних мастил, то можна використовувати силіконові, синтетичні, мінеральні, машинні масла. Оскільки більшість вентиляторів не містять повноцінних сальників для утримання масла в підшипнику, то не рекомендується застосовувати занадто рідке масло.
В даному прикладі я застосовував захисну мастило "Хадо". Змащуємо підшипник і вал вентилятора:
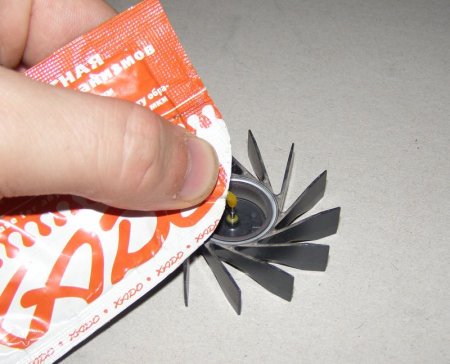
Заодно можна почистити радіатор ноутбука від пилу та іншого сміття. У не дуже запущеному випадку він може мати такий вигляд:

Природно, що для того, щоб якось прокачувати повітря через цей клубок сміття, вентилятор повинен швидше обертатися і сильніше шуміти. Знос підшипника вентилятора в цьому випадку також набагато вище. Після чистки радіатор має приблизно такий вигляд:

Тепер можна все назад збирати. Якщо через деякий час вентилятор почне знову гудіти, то це свідчить про сильне зношування підшипників вентилятора. Необхідно замінити або сам підшипник, або купувати новий вентилятор. Його можете знайти за номером моделі (вказано ззаду вентилятора) на різний інтернет-аукціонах. Також можна звернутися в сервісний центр.
Розглянемо тепер як знизити рівень шуму вінчестера.
Зменшення гучності клацань вінчестера
Ще одним джерелом шуму є вінчестер. Як вже говорилося вище, клацання при швидкому переміщенні блоку з магнітними головками. Отже, щоб зробити клацання тихіше, потрібно зменшити швидкість переміщення головок вінчестера. Зниження швидкості переміщення головок позитивним чином позначиться на терміні служби жорсткого диска. Однак є й мінуси: при зменшенні швидкості переміщення головок незначно збільшується час пошуку. Для більшості завдань це помітно не буде.
Розберемося тепер як же можна зменшити швидкість переміщення блоку головок. На щастя, все вже придумано за нас. Виробники вінчестерів винайшли таку функцію як: AAM . Змінюючи значення параметра AAM, можна збільшувати або зменшувати швидкість переміщення головок.
Щоб змінити цю установку існує кілька утиліт. Найбільш простий і зручною з них є quietHDD ( завантажити / завантажити ). Викачуємо, розпаковуємо і запускаємо цю утиліту:

При першому запуску утиліта перевіряє чи можна змінювати значення AAM і APM. Клацаємо правою кнопкою мишки на значку утиліти біля годинника. У меню вибираємо Settings:
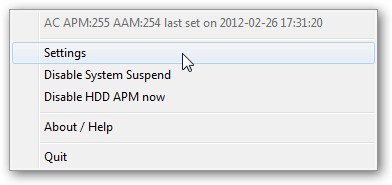
В налаштуваннях переходимо на вкладку AAM Settings і рухаємо повзунки вліво. Верхній відповідає і нижній повзунки дозволяють управляти AAM, коли ноутбук підключений до мережі або працює від батарей.

Також можна перейти на вкладку Manual Settings for testing, пересунути повзунок AAM вліво і натиснути на кнопку Set AAM Value:
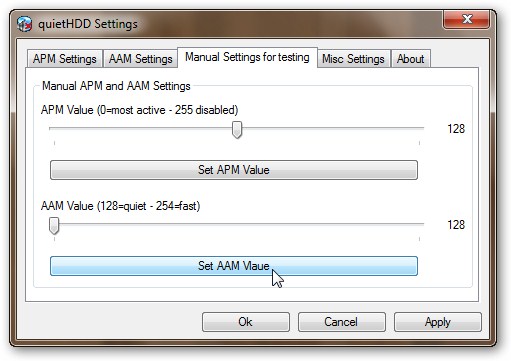
На вкладці Misc. Settings перевіряємо чи варто галочка біля Enable AAM Control:

Натискаємо на Apply
Зауваження: також дана утиліта здатна регулювати параметр APM вінчестера. Він відповідає за політику енергозбереження вінчестера. Більш детальніше про нього розказано в статті: Як позбутися від періодичних подтормаживаний в іграх та інших додатках .
Перевіряємо чи працює утиліта. Натискаємо на її значку правою кнопкою мишки і дивимося вгорі рядок з AAM:

Значення AAM дійсно знизилася до 128, вінчестер став працювати трохи тихіше.
Залишився ще один невеликий штрих. Щоб вінчестер працював менш шумно (з меншим значенням AAM) необхідно, щоб ця утиліта працювала в тлі. Потрібно її додати в список автозавантаження, щоб не включати кожен раз при включенні ноутбука.
Для цього спочатку створюємо ярлик програми на робочому столі, а потім переносимо його в папку Автозавантаження в меню Пуск:
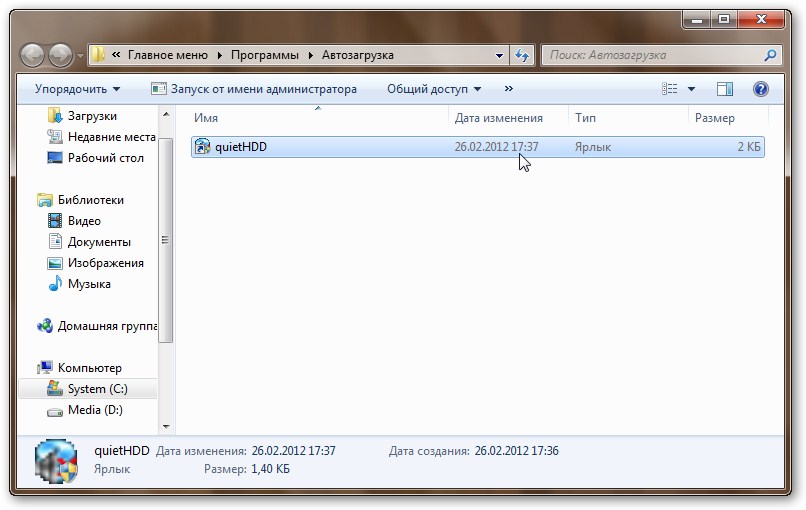
На цьому все. Дякуємо за увагу.
Всі зауваження та пропозиції щодо самої статті ви можете висловити через дану контактну форму: відправити e-mail автору. Прошу зауважити, що якщо у вас щось не виходить, то питати варто тільки на форумі . Подібного роду електронні листи будуть проігноровані.
З повагою, автор матеріалу - Тонієвич Андрій. Публікація даного матеріалу на інших ресурсах вирішуються виключно з посиланням на джерело та з зазначенням автора

