- огляд проблеми
- Можливі причини помилки
- Як виправити помилку
- Рішення 1: команда sfc / scannow
- Рішення 2: команда chkdsk
- Рішення 3: пошук збійних секторів
- Рішення 4: сервісний центр
- Як відключити повідомлення про помилку
- Резервне копіювання в разі помилки
У цій статті описані причини і способи вирішення помилки «Windows виявила неполадки жорсткого диска». Якщо ви бачите це попередження, значить в процесі роботи жорсткого диска з'явилися проблеми. Система може бути пошкоджена або неможливо завантажитися при наступному запуску. В результаті є ймовірність втрати своїх даних, таких як фотографії, відео, музики, важливих документів та іншого.  зміст:
зміст:
- Огляд проблеми.
- Можливі причини помилки.
- Як виправити помилку:
огляд проблеми
Така проблема може виникнути у будь-якого з користувачів. У спливающем вікні з такою помилкою буде запропоновано створити резервну копію, для запобігання втрати інформації.
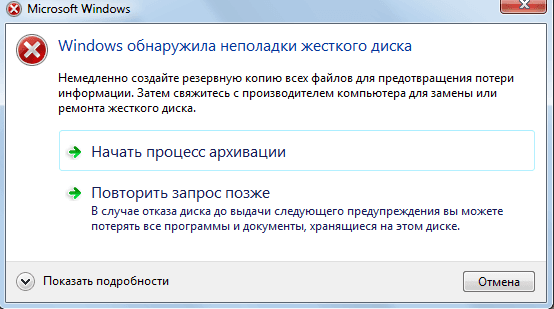
Пов'язано це з тим, що при роботі диска можуть виникати проблеми або інші серйозні помилки, які пошкоджують операційну систему, що уповільнюють або навіть припиняють її роботу. Вона сильно дратує, тому як може з'являтися кожні 5-10 хвилин. У більшості випадків подібне повідомлення є ознакою несправності жорсткого диска, збою системи, втрати системного файлу і т. Д. Ігнорувати її не рекомендується, а найкращим рішенням буде з'ясовувати причину появи.
Можливі причини помилки
Існує багато причин виникнення даної помилки.
Зазвичай вона виникає при збої жорсткого диска, але також може бути викликана помилкою реєстру, нестачею оперативної пам'яті, надмірним запуском або надлишкової установкою програм, вірусом, шкідливим ПЗ, і безліччю інших причин. Вирішити її можна спробувавши відновити систему, видалити непотрібні файли системи, або оновити її.
Можливі причини збою жорсткого диска:
Механічна або логічна помилка. Дуже ймовірно, що вона викликана пошкодженням файлової системи, поганими секторами, або механічною проблемою. Жорсткий диск відповідає за зберігання даних, і його поломка призведе до втрати даних.
Пошкодження системних файлів. Їх пошкодження може викликати, незавершена деінсталяції програми, видалення важливої системної інформації, неправильне завершення роботи комп'ютера і т. П. Пошкоджений файл в свою чергу призведе до відсутності даних, необхідних системі для правильної роботи.
Людський фактор. Багато користувачів, намагаючись підвищити продуктивність ПК, можуть викликати проблему системи. Наприклад, змінюючи налаштування системного реєстру, або місце розташування і властивості системних файлів. Оскільки вони погано розбираються в системних компонентах, то слідують невірної інструкції або виконують неправильні операції. Деякі з них можуть пошкодити систему або апаратне забезпечення.
Вірус. Коли комп'ютер заражає вірус, він вже не буде працювати як раніше, навіть якщо антивірусне ПЗ видалило його. Антивірус не усуває пошкодження, викликані вірусом, а лише видаляє його. У таких випадках повідомлення пов'язано з пошкодженням даних вірусом.
Як виправити помилку
Важко визначити причину, за повідомленням про помилку. Це не означає, що пошкоджений жорсткий диск, або проблема з системою. Далі перераховані кілька рішень, які можуть допомогти в її виправленні.
Рішення 1: команда sfc / scannow
Використовувати стандартні інструменти для виправлення помилок, які вбудовані в ОС. Цей інструменти можуть допомогти виправити багато серйозні проблеми. Стандартна утиліта «Перевірка системних файлів» перевірить і усуне помилку їх цілісності. Для її запуску відкрийте меню «Пуск» і введіть cmd в полі пошуку. Потім клікнувши правою кнопкою миші виберіть «Запуск від імені адміністратора».

Детальніше як запустити командний рядок дивіться на відео
У командному рядку введіть sfc / scannow і натисніть клавішу Enter.
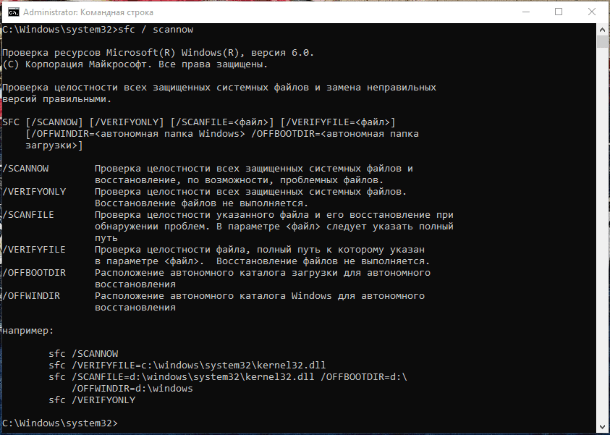
Процес швидко покаже результат. Ця команда перевіряє системні файли і замінює пошкоджені резервною копією. Чи не закривайте вікно до завершення перевірки.
Рішення 2: команда chkdsk
Якщо перший метод не працює, можна виконати перевірку командою chkdsk. У командному рядку пишемо її з буквою диска, який потрібно перевірити. Якщо ви хочете протестувати розділ за замовчуванням, більше нічого писати не потрібно.
Введіть «chkdsk» і натисніть «Enter».
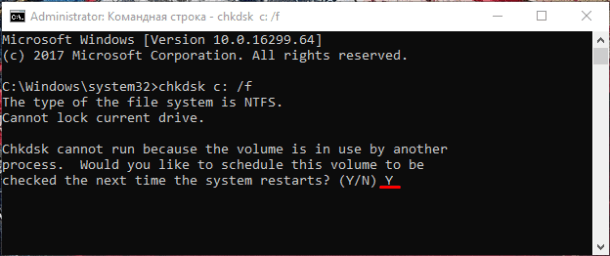
Якщо потрібно зробити повне сканування жорсткого диска з автоматичним виправленням помилок системних файлів і пошкоджених секторів, необхідно додати до команди chkdsk параметр / F.
З перевіркою диска на якому встановлена ОС, можуть виникнути труднощі, система запропонує перевірити його при наступному перезавантаженні, на що потрібно ввести підтвердження «Y».
Після перевірки проблема повинна зникнути. Перед спробою виконати цю команду рекомендується зробити резервне копіювання даних. Так як виправлення помилок може затерти деякі дані.
Рішення 3: пошук збійних секторів
Перевірити пошкоджені сектора. З цим допоможуть програми Victoria або HDD Regenerator. Остання навіть має функцію фізичного відновлення пошкоджених секторів. Це реалізовано за рахунок "намагнічування" збійних ділянок. Детальніше про роботу цих програм дивіться на нашому каналі:
Якщо диск має велику ємність, процес сканування може зайняти деякий час. Після його завершення буде виведений звіт про поганих секторах.
У процесі ремонту, дані зберігаються на пошкоджених секторах можуть стертися, тому рекомендується зробити резервну копію перед його початком.
Рішення 4: сервісний центр
Звернутися в сервісний центр по ремонту дисків. Для ремонту потрібно спеціальне обладнання і запасні частини, якого немає у простих користувачів. Деякі диски все ж можуть не підлягати відновленню.
Як відключити повідомлення про помилку
Помилка з'являється, коли система вважає що диск пошкоджений і нагадує про необхідність резервного копіювання даних. Але бувають випадки, коли з ним все в порядку, а ОС видає помилку. Що дуже дратує при роботі за комп'ютером, але існує можливість їх відключити.
Для цього натискаємо клавіші Win + R і у вікні «Виконати» пишемо команду gpedit.msc (не доступно у версії Windows Home).
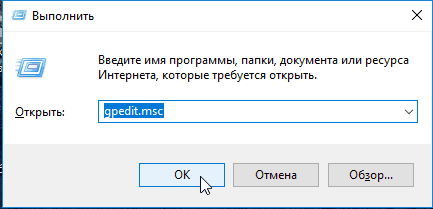
У вікні, шукаємо папку «Діагностика диска» / «Діагностика диска. Налаштувати призначений для користувача текст оповіщення »
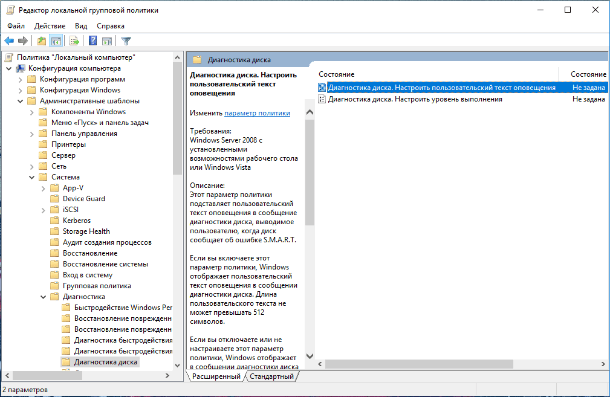
Далі вибираємо «Відключено» і «Застосувати»
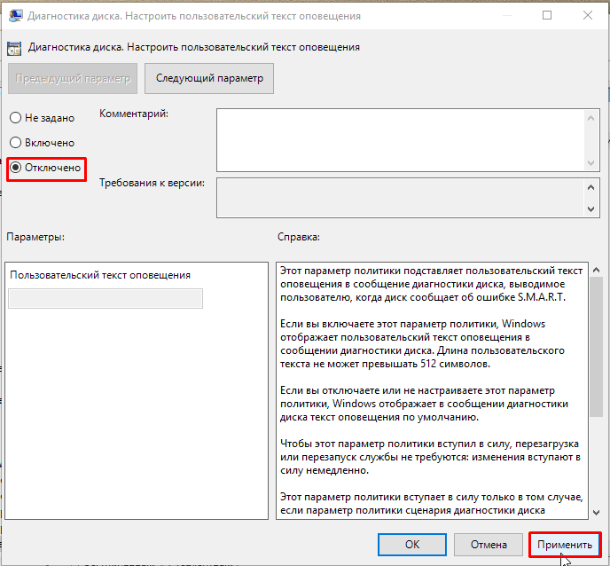
Це відключить повідомлення, але не виправить проблему з диском. Тому, перш ніж зробити це, переконайтеся, що HDD не є причиною проблеми.
Резервне копіювання в разі помилки
Як вже говорилося, проблеми з диском можуть викликати втрату важливих даних. Тому рекомендується зробити резервну копію, при виникненні такої помилки. Скопіювавши її на інший диск або носій.
Це можна виконати за допомогою стандартних засобів Windows, докладніше в відео роликах:
Швидкість клонування в основному залежить від швидкості диска, обраного режиму і кількості даних.
Як відновити файли з «битого» диска можна в відео нашого каналу

