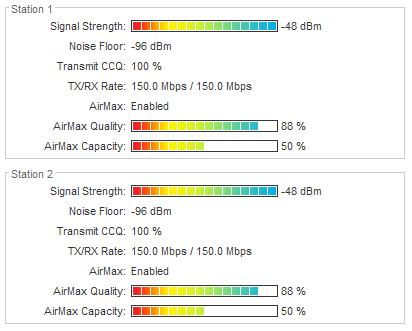- Установка плагіна Google Earth Plugin
- Алгоритм виконання розрахунків
- Налаштування параметрів Wi-Fi точок доступу Ubiquiti
- Аналіз результатів розрахунків
зміст:
- Установка плагіна Google Earth Plugin
- Алгоритм виконання розрахунків
- Налаштування параметрів Wi-Fi точок доступу Ubiquiti
- Аналіз результатів розрахунків
Багато хто задається питанням, на яку відстань можна використовувати різну Wi-Fi обладнання Ubiquiti, яка при цьому буде швидкість, чи буде взагалі працювати Wi-Fi зв'язок? Для відповіді на ці питання є чудовий сервіс AirLink від виробника Ubiquiti.
У цій статті ми розглянемо, як користуватися Ubiquiti AirLink і які можливості надає даний сервіс.
Установка плагіна Google Earth Plugin
Відкрийте браузер Internet Explorer і введіть адресу www.ubnt.com/airlink/ . Якщо у вас не встановлений плагін Google Earth для перегляду карт в 3D, то на сторінці з'явиться кнопка Download Google Earth Plugin. Натискаємо цю кнопку для скачування плагіна.
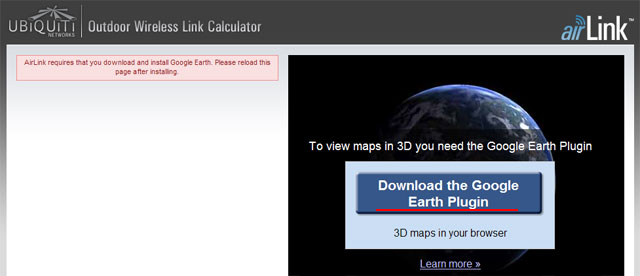
У наступному вікні вибираємо Запустити.
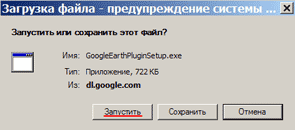
Натискаємо кнопку Виконати для установки плагіна Google Earth.
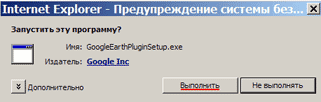
Після установки з'явиться повідомлення з подякою за установку плагіна. Натисніть кнопку Close, щоб закрити повідомлення.
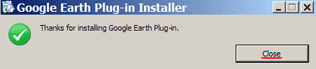
Тепер у вікні браузера відобразиться повідомлення з проханням перезавантажити браузер, щоб плагін заробив. Закриваємо браузер і запускаємо його знову.
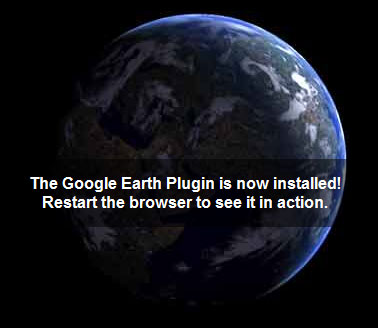
Після запуску браузера перед вами відкриється вікно з картою Google, розміщенням Wi-Fi точок і їх параметрами.
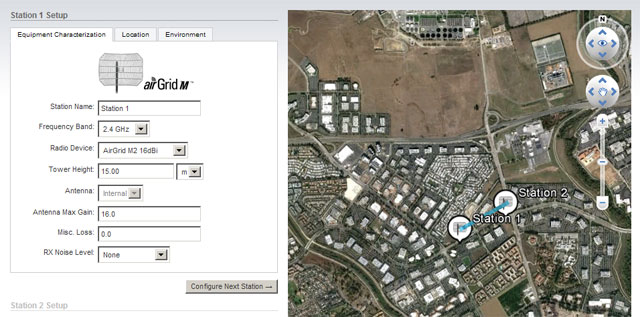
Алгоритм виконання розрахунків
Алгоритм розрахунку параметрів роботи Wi-Fi точок доступу Ubiquiti виглядає наступним чином:
- Вводяться параметри першої Wi-Fi точки (Station 1 Setup) і натискається кнопка Configure Next Station;
- Вводяться параметри другий Wi-Fi точки (Station 2 Setup) і натискається кнопка View Calculations;
- Отримуємо результати розрахунків;
- Якщо потрібно змінити параметри Wi-Fi точок, натискаємо кнопку Reconfigure Stations.
Налаштування параметрів Wi-Fi точок доступу Ubiquiti
Зліва сторінки в розділі Station 1 Setup на вкладці Equipment Characterization вказані параметри першої Wi-Fi точки доступу:
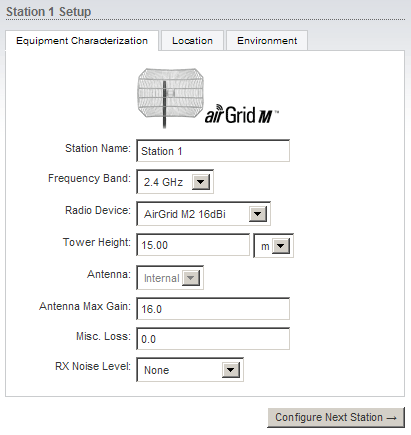
- Station Name: - назва першої Wi-Fi точки доступу ;
- Frequency Band: - на якій частоті працює обладнання;
- Radio Device: - модель Wi-Fi пристрої Ubiquiti;
- Tower Height: - висота установки;
- Antenna: - антена. Якщо в цьому полі зазначено Internal, то Wi-Fi пристрій має вбудовану антену;
- Antenna Max Gain: - коефіцієнт підсилення антени (dBi);
- Misc. Loss: - втрати в кабелі і роз'єми. Цей параметр вказується, коли ви підключаєте зовнішню антену до Wi-Fi точки доступу через перехідник ( пігтейл ). Грубий розрахунок втрат = 0,5 dB на кожен метр коаксіальногокабелю + 1db на роз'ємах. Наприклад, на переходнике (пігтейл) довжиною 3 метри втрати дорівнюватимуть = (3 * 0,5db) + 1dB = 2,5dB.
- RX Noise Level: - рівень перешкод.
- Configure Next Station - кнопка для переходу до конфігурації другий Wi-Fi точки.
На вкладці Location вказується адреса або координати розміщення Wi-Fi точки доступу:
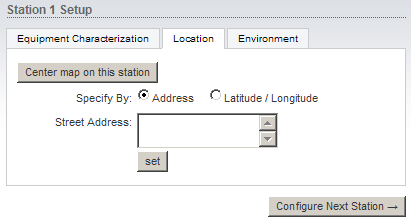
- Specify By: - вибираємо, яким чином буде вказано розміщення Wi-Fi точки. Якщо вибрати Address, то в поле Street Address: вказується адреса розміщення Wi-Fi точки. Якщо вибрати Latitude / Longitude, то в поле Latitude вказується широта, а в поле Longitude - довгота розміщення Wi-Fi точки;
- Center map on this station - ця кнопка використовується, щоб відобразити Wi-Fi точку на карті Google по центру;
- Set - ця кнопка використовується щоб встановити Wi-Fi точку за адресою, вказаною в поле Street Address:
На вкладці Environment вказуються кліматичні умови:
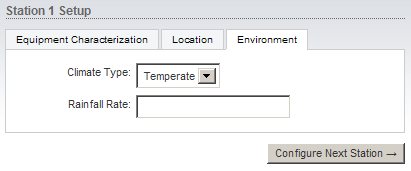
- Climate Type: - тип клімату. Temperate - помірний, Tropical - тропічний клімат, Desert - пустинний клімат, Polar - полярний;
- Rainfall Rate: - інтенсивність опадів (мм / год).
Аналіз результатів розрахунків
Після того як ви сконфігуріруете другу Wi-Fi точку доступу Ubiquiti і натиснете кнопку Reconfigure Stations, відобразяться результати розрахунків.
На графіку внизу зеленим кольором відображається рельєф місцевості. Необхідно щоб рельєф не перетинав блакитну лінію. Блакитна лінія - це 60% зони Френеля. Якщо рельєф перетинає блакитну лінію зони Френеля, то Wi-Fi точки доступу необхідно встановлювати на таку висоту, щоб цього перетину не було. В іншому випадку Wi-Fi зв'язок може працювати нестабільно, або взагалі бути відсутнім.
Увага! Офіційні дані не включають наявність таких перешкод як будівлі, дерева і т.п. Якщо на шляху проходження Wi-Fi сигналу є такі перешкоди, то до висоти установки антен необхідно додати висоту перешкоди.
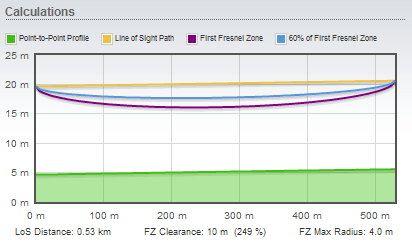
Опис параметрів зв'язку:
- Signal Strength: - рівень Wi-Fi сигналу. Стабільна зв'язок забезпечується при рівні від -50dBm до -70dBm;
- Noise Floor: - рівень шуму. Нормальне значення -95 або вище. При значенні шуму -90 зв'язок буде нестабільною. В цьому випадку необхідно зменшувати ширину каналу або використовувати іншу частоту;
- Transmit CCQ: - якість Wi-Fi з'єднання;
- TX / RX Rate: - канальна швидкість Wi-Fi з'єднання. Tx - швидкість передачі, Rx - швидкість прийому. Не забуваємо, що це не швидкість передачі даних (швидкість скачування файлу). При канальної швидкості 150Mbps - швидкість передачі даних становитиме до 50Мбіт / с, при 300Mbps - швидкість передачі даних до 90-100Мбіт / с;
- AirMax: - чи включена фірмова технологія Ubiquiti для передачі бездротових даних з високою швидкістю. Enable - включена, Disable - відключена;
- AirMax Quality: - індекс якості зв'язку;
- AirMax Capacity: - показник рівня швидкості від максимально можливої.